初心者向け:ReactアプリケーションでのTailwind CSSスタイリングガイド
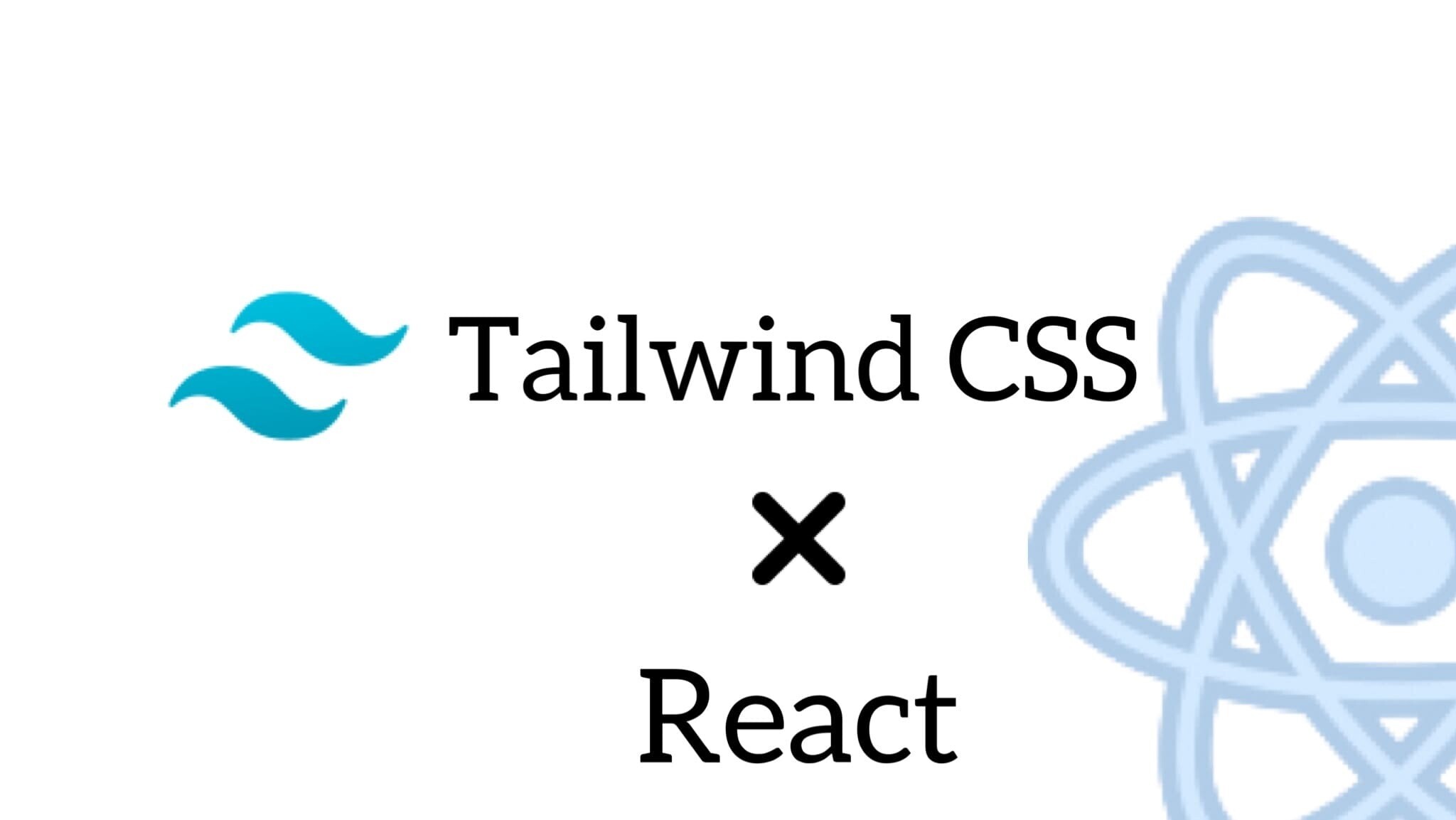
本日は、初心者向けのReactアプリケーションにTailwind CSSを統合した、効果的なスタイリング方法について解説します。
初心者向けのReactで学ぶTailwind CSSチュートリアルとなります。
まず、Tailwind CSSをReactに統合する手順については以前の記事で詳しく紹介しています。
手順については、以下のリンクを参照してください。
このチュートリアルでは、すでにプロジェクトにTailwind CSSがインストールされていることを前提としていますので、その点をご了承ください。
それでは、Reactで学ぶTailwind CSSの効果的なスタイリング方法について見ていきましょう。
Tailwind CSSの特長と利点および考慮すべき短所
Tailwind CSSは、ユーティリティファーストのアプローチを持つフレームワークでありながら、開発者がCSSファイルを切り替えることなく、独自のカスタムWebコンポーネントを簡単に設計できる点が特筆すべき特長です。
このフレームワークは創造的な制御を提供し、ダイナミックなコンポーネントの作成が容易です。
Bootstrapとは異なり、Tailwind CSSはデザインを柔軟にカスタマイズできる利点があります。多様なスタイリングオプションを迅速に適用することで、デザイナーにとっては自由な発想を実現することができます。
さらに、Tailwind CSSを採用するもう一つの大きな利点は、ビルドプロセス中に未使用のCSSを自動的に削除することで、最終的なCSSバンドルサイズを小さく保つ点です。
これに対して、BootstrapはすべてのCSSファイルをビルドに含めるため、不要なCSSが増えてしまい、ファイルサイズが大きくなる傾向があります。
ただし、Tailwind CSSは経験豊富な開発者であっても、学習曲線が険しいことがあります。ユーティリティクラスを最大限に活用する方法を習得するには時間がかかり、頻繁にドキュメントを参照する必要があるかもしれません。
また、Tailwind CSSは、HTMLマークアップ内やJSX内に直接CSSを記述するアプローチを採用しています。これにはいくつかの利点がありますが、一部の開発者にとっては欠点と見なされることもあります。
例えば、関心の分離の原則です。この原則ではHTMLとCSSを別々のファイルに分けることで、コードの保守性と再利用性を向上させるという考え方です。
しかし、Tailwind CSSでは、JSX内に直接CSSを記述するため、この原則が破られると感じる人もいます。
それでも、Tailwind CSSは、効率的なスタイルの作成と柔軟性を提供するために、HTMLおよびJSX内に直接CSSを記述するアプローチを採用しています。開発者は、自身のプロジェクトの要件や好みに基づいて、どのアプローチを選択するかを検討する必要があります。
CSSに慣れており、迅速にデザインを構築したい場合は、Tailwind CSSを真剣に検討する価値があるフレームワークと言えるでしょう。その柔軟性と効率性は、多くの開発者にとって大きなメリットとなることでしょう。
Tailwind CSSのカスタマイズとtailwind.config.jsファイルの重要性
Tailwind CSSの基本的な使用方法は、指定されたクラス名をJSXの要素に適用することでスタイルを適用することです。そのため、tailwind.config.jsファイルに直接設定を追加する必要はありません。
tailwind.config.jsファイルは、Tailwind CSSのデフォルトの設定を上書きしてカスタマイズするために使用されます。
以下は、Tailwind CSSのデフォルトのtailwind.config.jsファイルの一部です(一部の設定のみ抜粋しています)。
// tailwind.config.js module.exports = { purge: [], darkMode: false, // 'media' or 'class' theme: { extend: {}, }, variants: { extend: {}, }, plugins: [], }
purge: このオプションは、未使用のスタイルを削除するためにPurgeCSSと統合する際に使用されます。デフォルトでは、空の配列になっており、PurgeCSSは使用されません。
darkMode: このオプションは、ダークモードのサポート方法を指定します。デフォルトでは、"false"に設定されています。"media"を指定すると、class="dark"がHTMLまたはJSXのルート要素にある場合に自動的にダークモードが有効になります。"class"を指定すると、class="dark"が存在する場合にのみダークモードが有効になります。
theme: ここでは、Tailwind CSSのテーマカスタマイズが行われます。デフォルトでは、extend: {}として空のオブジェクトになっています。カスタムカラーやフォントファミリーなどのスタイルを追加する場合は、このオプションを拡張して使用します。
variants: ここでは、各クラスの変異を定義します。デフォルトでは、extend: {}として空のオブジェクトになっています。このオプションを使用して、特定のスタイルの変異や有効化/無効化をカスタマイズできます。
plugins: ここでは、カスタムプラグインを追加することができます。デフォルトでは、空の配列になっています。カスタムプラグインを使用して、Tailwind CSSに独自のスタイルやユーティリティを追加できます。
上記の設定は、デフォルトのtailwind.config.jsファイルの一部です。
これをカスタマイズすることで、Tailwind CSSの振る舞いやスタイルをプロジェクトに合わせて調整することができます。
tailwind.config.jsファイルを変更する場合は、プロジェクトの設定全体に影響を与える可能性があるため、慎重に行う必要があります。
要約すると、tailwind.config.jsファイルはTailwind CSSのカスタマイズに使用されますが、基本的な使用方法として複数のクラス名を組み合わせる場合には直接JSX要素のclassName属性にクラス名を指定するだけで十分です。
クラス名の指定
ReactでTailwind CSSを使用する場合、クラス名を指定する方法はいくつかあります。
Tailwind CSSは、さまざまなユーティリティクラスを提供しており、これらのクラスをHTML要素やReactコンポーネントに適用することでスタイルを適用できます。
・ JSX内で直接指定する方法
ReactのJSX内で、クラス名を文字列として直接指定できます。
以下は、例としてdiv要素にTailwind CSSのクラス名を適用する方法となります。
const MyComponent = () => { return ( <div className="bg-blue-500 text-white p-4"> This is a div with Tailwind CSS styles applied. </div> ); }; export default MyComponent;
上記のように、Tailwind CSSには、事前に定義されたカラーパレットがあります。他には、bg-red-500は赤色の背景色を指定します。カラーパレットを使用することで、一貫性のあるデザインを簡単に実現できます。
See the Pen React TailwindCSS by dev.K | Webアプリ開発者 (@enjinia_f) on CodePen.
上記の与えられたTailwind CSSクラスに対応する通常のCSSのスタイル定義は以下のようになります。
/* 通常のCSSでのスタイル定義 */ .dev { background-color: #4299e1; /* 500番目の青色 */ color: #ffffff; /* 白色 */ padding: 16px; /* 4単位 x 4 = 16ピクセル */ }
このCSSコードをHTMLの要素に適用すると、MyComponentコンポーネントに対してTailwind CSSクラスが適用された時と同じようなスタイリングが行われます。
・ 変数を使用してクラス名を指定する方法
JSX内でクラス名を変数として定義し、その変数をclassName属性に渡すこともできます。
const MyComponent = () => { const myClassName = 'bg-red-500 text-white p-4'; return ( <div className={myClassName}> This is a div with Tailwind CSS styles applied using a variable. </div> ); }; export default MyComponent;
See the Pen Reactでdiv要素にTailwind CSSのクラス名を適用 by dev.K | Webアプリ開発者 (@enjinia_f) on CodePen.
JSX内でクラス名を変数として定義し、その変数をclassName属性に渡すことは一般的な手法ですが、いくつか注意が必要です。
まず、コード内で使用している変数(例:myClassName)が常に適切に定義されていることを確認してください。もし変数が未定義またはnullの場合、コンパイルエラーが発生したり、実行時にエラーが発生します。
また、セキュリティ上のリスクにも注意が必要です。外部からユーザー入力を受け取ってクラス名を動的に決定する場合、クロスサイトスクリプティング(XSS)攻撃を防ぐために、適切にエスケープや検証を行う必要があります。
さらに、クラス名の衝突にも気を配るべきです。他のCSSやフレームワークとクラス名が衝突しないよう、一意な接頭辞やネームスペースを追加することが重要です。
パフォーマンスについても考慮が必要です。通常、変数を使用してクラス名を指定することはパフォーマンスに影響を与えませんが、動的なクラス名の変更が頻繁に行われる場合は余分な再描画が発生し、パフォーマンスに悪影響を及ぼす可能性があります。したがって、過度に複雑なクラス名の計算は避けるようにしましょう。
もちろん、回避策はあります。
ReactのuseCallbackフックやuseMemoフックを使用することで、余分な再描画を回避することができます。
具体的な例として、動的なクラス名を計算する場合を考えてみましょう。
import { useCallback, useMemo, useState } from 'react'; const MyComponent = () => { const [isActive, setIsActive] = useState(false); // 動的なクラス名を計算するコールバック関数をuseMemoでメモ化 const calculateClassName = useMemo(() => { return isActive ? 'active-class' : 'inactive-class'; }, [isActive]); // コールバック関数をuseCallbackでメモ化 const handleClick = useCallback(() => { setIsActive(!isActive); }, [isActive]); // トグルの状態が変更されたらコンソールに出力 console.log('isActive:', isActive); return ( <div className={calculateClassName}> <button onClick={handleClick}>Toggle</button> </div> ); }; export default MyComponent;
See the Pen Reactで変数を使用してクラス名を指定する方法 by dev.K | Webアプリ開発者 (@enjinia_f) on CodePen.
この例では、calculateClassName関数はisActiveに依存しています。
isActiveが変更されるたびに新しいクラス名が計算されますが、useMemoによって同じisActiveの値であれば以前の計算結果が再利用されます。同様に、handleClick関数もisActiveに依存していますが、useCallbackによって以前の関数が再利用されます。
これにより、コンポーネントの再描画時に余分な計算や再生成が行われるのを避けることができます。したがって、パフォーマンスが向上し、不要な再描画が発生する可能性が低くなります。
また、トグルをクリックしたらコンソールで確認できるようにしています。
トグルをクリックするたびに、コンソールにisActive: trueまたはisActive: falseが表示されるようになります。これにより、コンポーネントの状態が正しく更新されていることが確認できます。
これらの注意点を心に留めつつ、変数を使ってクラス名を指定する方法は、コードの再利用性や保守性を向上させる上で非常に便利な手法です。
・ 複数のクラス名を組み合わせる方法
Tailwind CSSのユーティリティクラスは、組み合わせて使用することもできます。これにより、カスタムスタイルを作成できます。
const MyComponent = () => { return ( <div className="bg-blue-500 text-white p-4 rounded-lg shadow"> This is a div with multiple Tailwind CSS classes combined. </div> ); }; export default MyComponent;
See the Pen 動的な変数の余分な再描画を回避する by dev.K | Webアプリ開発者 (@enjinia_f) on CodePen.
上記のコードでは複数のTailwind CSSクラス名が使用されています。
bg-blue-500は背景色を青色に設定するクラスで、text-whiteはテキストの色を白色に設定するクラス。
p-4はパディングを4つの方向に設定するクラスで、pはpaddingを表し、4は4つの方向に4つの単位(通常はピクセル)のパディングを追加しています。
rounded-lgでは、角を丸くするクラスです。lgは"large"の略で、より大きな丸みを持つ角を設定しています。
最後に、shadowはボックスに影を追加するクラスでデフォルトの影を追加します。
これらのクラスを組み合わせることで、<div>要素がスタイリングされます。背景色が青色でテキストが白色になり、周囲には4つの単位のパディングが追加され、角は丸くなり、影も付いた状態のボックス要素が生成されます。
これらの例では、className属性にTailwind CSSのクラス名を指定することで、対応するスタイルが適用されます。
Tailwind CSSのユーティリティクラスは、プロジェクトにインストールして設定する必要があります。コード内では、className属性を使用して複数のクラス名を組み合わせることで、必要なスタイルを適用します。
しかし、スタイルの組み合わせには適切なバランスが求められます。
不要なクラスを含めず、パフォーマンスを最適化するためにTailwind CSSのコンフィグレーションを使って必要なクラスだけを利用することが重要です。
さらに、アクセシビリティも考慮し、コントラスト比やテキストの読みやすさなどのアクセシビリティガイドラインに従ってスタイルを選択しましょう。プロジェクトが成長し新しい要素が追加される場合、適切なコンポーネント設計とスタイルの再利用を検討することで、コードベースのメンテナンス性と拡張性を高めることができます。
これらの注意点を念頭に置きながら、Tailwind CSSのユーティリティクラスを適切に組み合わせることで、カスタムスタイルを作成し、効率的なスタイリングを実現しましょう。
ユーティリティクラスを使った効率的なスタイリングの実例
Tailwind CSSは、多機能なユーティリティクラスを提供し、素早く効果的なスタイリングを実現することができます。
それでは、実際のコード例を交えながら、Tailwind CSSのユーティリティクラスを活用したスタイリングの手法について紹介します。
まず最初に、Boxコンポーネントを作成してみましょう。
このコンポーネントは、幅と高さを指定し、背景色を設定するだけのものです。
Tailwind CSSのp-4とm-autoクラスを使用することで、内側のパディングを調整し、水平方向に中央揃えすることができます。
const Box = () => { return ( <div className="w-48 h-48 bg-blue-500 p-4 m-auto"> {/* p-4: paddingを4つの方向に適用 */} {/* m-auto: 水平方向に中央揃え */} <p className="text-white">Hello, Tailwind CSS!</p> </div> ); }; export default Box;
See the Pen 複数のクラス名を組み合わせる方法 by dev.K | Webアプリ開発者 (@enjinia_f) on CodePen.
上記のコードでは、w-48とh-48で幅と高さを指定し、bg-blue-500で背景色を指定しています。
さらに、p-4クラスを使用してボックスの内側のパディングを4つの方向に適用し、m-autoクラスを使用してボックスを水平方向に中央揃えしています。
以下は、ボタンコンポーネント(primaryとsecondaryのスタイルを持つ)例です。
// App.js import Button from './Button'; const App = () => { const handleClick = () => { console.log('Button clicked!'); }; return ( <div> <Button primary onClick={handleClick}>Click me!</Button> <Button secondary onClick={handleClick}>Cancel</Button> </div> ); }; export default App;
handleClick関数は、ボタンがクリックされたときに呼び出されるコールバック関数です。
この関数はシンプルに、'Button clicked!'というメッセージをコンソールに出力します。
最初の<Button>要素はprimaryプロパティをtrueに設定して、背景色が青でテキストが白のボタンを表示します。
onClickプロパティにはhandleClick関数を渡して、このボタンがクリックされるとhandleClick関数が呼び出されます。
2つ目の<Button>要素はsecondaryプロパティをtrueに設定しており、背景色が灰色でテキストが黒のボタンを表示します。同様に、onClickプロパティにはhandleClick関数が渡されます。
const Button = ({ primary, secondary, children, onClick }) => { const buttonClasses = `px-4 py-2 rounded ${primary ? 'bg-blue-500 text-white' : ''} ${secondary ? 'bg-gray-300 text-black' : ''}`; return ( <button className={buttonClasses} onClick={onClick}> {children} </button> ); }; export default Button;
上記のButtonコンポーネントは、受け取ったプロパティに応じて異なるスタイルのボタンを表示する役割を担います。
primaryプロパティとsecondaryプロパティは、それぞれtrueまたはfalseの値を持つブール値です。これらのプロパティは、ボタンのスタイルを制御するために使用されます。
childrenプロパティは、<Button>要素の間に挿入されたコンテンツ(ここではテキスト)を表します。
onClickプロパティは、ボタンがクリックされたときに呼び出されるコールバック関数を受け取ります。
buttonClasses変数は、受け取ったprimaryとsecondaryの値に基づいて、適切なスタイルを持つボタンのクラス名を作成します。
最終的に、<button>要素が作成され、クラス名が適用されます。ボタンがクリックされると、渡されたonClickプロパティに指定されたコールバック関数が呼び出されます。
See the Pen ReactとTailwind CSSのBoxコンポーネント by dev.K | Webアプリ開発者 (@enjinia_f) on CodePen.
これにより、アプリケーションは2つのボタンを表示し、それぞれがクリックされたときにメッセージをコンソールに出力するシンプルな動作を持っています。
次に、リストアイテムコンポーネント(リスト内の項目をスタイリング)例も見てみましょう。
const ListItem = ({ children }) => { return ( <li className="py-1 border-b border-gray-300"> {children} </li> ); }; export default ListItem;
このコンポーネントでは、リストアイテムのスタイルを指定しています。各リストアイテムの上下に1つずつピクセルのグレーの境界線が表示されます。
このコンポーネントは、次のような役割を果たします。
li要素(リストアイテム)に対して、className属性に"py-1 border-b border-gray-300"というCSSクラスを指定しています。
py-1は、リストアイテムの上下に1単位(通常は1remなど)のパディングを設定します。上下にスペースを作成して、アイテム間を視覚的に区切る目的で使用されることがあります。
border-bは、リストアイテムの下部にボーダー(境界線)を追加します。
border-gray-300は、ボーダーの色をグレー(Gray)の中間色(300番目のグレースケールカラー)に設定します。
したがって、このListItemコンポーネントは、渡されたchildrenをリストアイテムとして表示し、上下に少しのスペースと下部にグレーのボーダーを持つリストアイテムを生成します。
ListItemコンポーネントは引数としてchildrenを受け取ります。childrenは、ListItemコンポーネントが呼び出される際に、コンポーネントのタグ内に挿入された内容を表します。たとえば、以下のように使用します。
import ListItem from './ListItem'; const App = () => { return ( <ul> <ListItem>Item 1</ListItem> <ListItem>Item 2</ListItem> <ListItem>Item 3</ListItem> </ul> ); }; export default App;
各ListItemコンポーネントの子要素(ここでは文字列)は、ListItemコンポーネント内の{children}の部分に代入され、リストアイテムがレンダリングされます。
See the Pen ReactとTailwind CSSのボタンコンポーネント by dev.K | Webアプリ開発者 (@enjinia_f) on CodePen.
ここから、複数のスタイリングをしていきます。
以下は、フォームコンポーネント(入力と送信ボタンをスタイリング)となります。
const Form = () => { return ( <form className="flex flex-col space-y-4"> <input type="text" className="px-4 py-2 border border-gray-300 rounded" placeholder="名前" /> <input type="email" className="px-4 py-2 border border-gray-300 rounded" placeholder="メールアドレス" /> <textarea className="px-4 py-2 border border-gray-300 rounded" placeholder="メッセージ"></textarea> <button type="submit" className="px-4 py-2 bg-blue-500 text-white rounded">送信</button> </form> ); }; export default Form;
See the Pen ReactとTailwind CSSのリストアイテムコンポーネント by dev.K | Webアプリ開発者 (@enjinia_f) on CodePen.
このコンポーネントでは、フォームの入力と送信ボタンをスタイリングしています。各入力フィールドには丸みを帯びたグレーの枠線が表示され、送信ボタンは青色の背景と白色の文字でスタイルされます。
このFormコンポーネントは、以下の要素を含んでいます。
form要素(フォーム要素)に対して、className属性に"flex flex-col space-y-4"というCSSクラスを指定しています。
flexクラスは、子要素を横に並べるためのflexコンテナーを作成します。ここでは、入力フィールドと送信ボタンが縦に並ぶように配置しています。
flex-colクラスは、flexコンテナー内の要素を縦方向(カラム)に配置しています。
space-y-4クラスは、flexコンテナー内の要素(入力フィールドと送信ボタン)の間に上下方向に4単位(通常は4remなど)のスペースを作成します。
input要素(テキスト入力フィールド)が3つあります。それぞれのinput要素には次のような属性とCSSクラスが指定しています。
type="text"およびtype="email"は、それぞれテキスト入力とメールアドレス入力を示します。
className="px-4 py-2 border border-gray-300 rounded"は、入力フィールドに共通のスタイルを適用しています。
px-4とpy-2は、横と縦のパディングを設定し、border border-gray-300は、ボーダー(境界線)を追加し、色をグレーに設定しています。roundedは、角を丸くするためのスタイルを適用します。
textarea要素(テキストエリア)が1つあります。これは、複数行のテキスト入力用のエリアを提供します。textareaにはplaceholder属性と共に、同様のスタイルクラスが指定されています。
button要素(送信ボタン)が1つあります。
button要素にはtype="submit"属性が指定されており、これによってフォームが送信されることが示されます。また、className="px-4 py-2 bg-blue-500 text-white rounded"によって、送信ボタンにスタイルが適用されます。背景色が青色(blue-500)、テキストが白色に設定され、角が丸くなります。
このように、Formコンポーネントは、flexレイアウトを使って入力フィールドと送信ボタンを縦に配置し、統一されたスタイルを適用したフォームを生成します。
これで、ReactでTailwind CSSのユーティリティクラスを使用したコンポーネントが完成しました。これらのコンポーネントを他のコンポーネントと組み合わせて、自由にスタイリングできます。
Tailwind CSSのユーティリティクラスを利用することで、冗長なCSSコードを書く必要がなくなります。
代わりに、コンポーネントに必要なスタイリングをシンプルなクラス名で指定できます。これにより、開発者はより迅速かつ効率的にスタイルを調整できるようになります。
簡単なレイアウトの実装例
ReactとTailwind CSSを使ったシンプルなレイアウトの例を紹介します。
Tailwind CSSは、JSXのクラス属性に指定することで、簡単にレイアウトを適用できる便利なCSSフレームワークです。
・ Flexboxを使った中央揃え
まずは、Flexboxを利用して要素を中央揃えする方法を見てみましょう。
const CenteredBox = () => { return ( <div className="flex justify-center items-center h-screen"> <div className="bg-blue-500 text-white p-4"> This box is centered both horizontally and vertically. </div> </div> ); }; export default CenteredBox;
See the Pen ReactとTailwind CSSのフォームコンポーネント by dev.K | Webアプリ開発者 (@enjinia_f) on CodePen.
上記のコードは、ReactコンポーネントであるCenteredBoxを定義しています。このコンポーネントは、画面に水平および垂直方向に中央揃えされたボックスを表示します。
このコードは、2つのdiv要素で構成されています。
最初のdiv要素では、className属性に "flex justify-center items-center h-screen" という値を指定しています。これは、Flexboxを用いて要素を配置するためのクラスを適用しています。
"flex"は要素内のコンテンツをFlexboxとして配置するためのクラスであり、"justify-center"と"items-center"は、それぞれ要素を水平および垂直方向に中央揃えするためのクラスです。
"h-screen"は、要素を画面全体の高さにするためのクラスで、この要素は画面全体を覆うようにサイズが設定されます。
2番目のdiv要素では、className属性に "bg-blue-500 text-white p-4" という値を指定しています。これは、ボックスのスタイルを指定するためのクラスです。
"bg-blue-500"は背景色を青に設定し、"text-white"は文字色を白に設定します。"p-4"は内側のパディングを4つの単位(通常はピクセル)に設定します。
これにより、背景色が青く、白いテキストを含むボックスが表示されます。
以上の要素が、Flexboxを利用して画面全体に広がる親要素(flexコンテナ)内に中央揃えされた状態で配置されます。
ボックス内には、「This box is centered both horizontally and vertically.」というテキストが表示されます。
AppコンポーネントでCenteredBoxコンポーネントを使用する例を以下に示します。
import CenteredBox from './CenteredBox'; const App = () => { return ( <div> <h1>親コンポーネント</h1> <p>他の要素があるかもしれない</p> <CenteredBox /> </div> ); }; export default App;
以上が、ReactとTailwind CSSを使ったシンプルな中央揃えのレイアウトの例です。
Tailwind CSSを使うことで、クラスを簡単に適用してレイアウトを行うことができ、効率的で見やすいコードを記述することができます。
・ グリッドシステムを使った2列のレイアウト
「グリッドシステムを使用した2列のレイアウト」のコンポーネントを使うことで、簡単に2つのカラムを持つシンプルなレイアウトを実現できます。
const TwoColumnLayout = () => { return ( <div className="grid grid-cols-2 gap-4"> <div className="bg-green-500 text-white p-4">Column 1</div> <div className="bg-red-500 text-white p-4">Column 2</div> </div> ); }; export default TwoColumnLayout;
See the Pen ReactとTailwind CSSでFlexboxを利用して要素を中央揃えする方法 by dev.K | Webアプリ開発者 (@enjinia_f) on CodePen.
コンポーネント内部のJSXでは、2つのカラムが定義されています。最初のカラムは以下のようになります。
<div className="bg-green-500 text-white p-4">Column 1</div>
上記のカラムは緑色の背景と白色のテキストで、パディングが設定されています。このカラムには「Column 1」というテキストが含まれています。
2番目のカラムは以下のようになります。
<div className="bg-red-500 text-white p-4">Column 2</div>
このカラムは赤色の背景と白色のテキストで、同様にパディングが追加されています。このカラムには「Column 2」というテキストが表示されます。
このコンポーネントを使用すると、2つのカラムを持つグリッドレイアウトが作成され、それぞれのカラムには異なる背景色とテキストが表示されます。
カラムの内容やスタイルは必要に応じて編集してください。
この便利なコンポーネントを使用すると、異なる背景色やテキストを持つ2つのカラムを持つグリッドレイアウトを手軽に作成できます。
また、このコンポーネントは、フレキシブルで使い勝手がよく、レスポンシブなデザインにも対応しているため、さまざまなデバイスや画面サイズに対しても適切に表示されるでしょう。
このような、コンポーネントを使って、見やすく洗練された2列のレイアウトを作成し、インパクトのあるコンテンツを提供することで、ユーザーにより価値のある体験を提供できます。
・ 魅力的な水平Flexレイアウトを実現する方法
Tailwind CSSでFlexboxを使った要素の水平配置について、分かりやすく解説します。
Flexレイアウトを活用して、スタイリッシュなデザインで2つの要素を水平方向に均等に配置する方法をご紹介します。
以下はReactコンポーネントのコード例です。
// Reactコンポーネントを使用して、水平方向に2つの要素をFlex レイアウトで配置するコンポーネントを定義 const HorizontalFlexLayout = () => { return ( // Flexコンテナ <div className="flex justify-between"> {/* 最初の子要素 */} <div className="bg-yellow-500 text-white p-4">Left</div> {/* 2番目の子要素 */} <div className="bg-purple-500 text-white p-4">Right</div> </div> ); }; export default HorizontalFlexLayout;
See the Pen ReactとTailwind CSSでグリッドシステムを使った2列のレイアウト by dev.K | Webアプリ開発者 (@enjinia_f) on CodePen.
上記のコードでは、flex-containerクラスを使用して2つの要素を水平に配置しています。左側の要素は黄色の背景に白色のテキストで「Left」と表示され、右側の要素は紫色の背景に白色のテキストで「Right」と表示されます。
このコンポーネントを他のファイルからインポートして使うことができます。
もし、外部CSSファイルとして作成する場合では以下のようになります。
/* Flexコンテナに対するスタイリング */ .flex-container { display: flex; /* Flexコンテナを表示タイプとして設定 */ justify-content: space-between; /* 子要素をコンテナの両端に配置 */ /* ここに背景色や余白、ボーダーなどのスタイルを追加できます */ } /* 左側の子要素に対するスタイリング */ .left-element { /* ここに背景色やテキストのスタイルを追加できます */ background-color: yellow; color: white; padding: 1rem; } /* 右側の子要素に対するスタイリング */ .right-element { /* ここに背景色やテキストのスタイルを追加できます */ background-color: purple; color: white; padding: 1rem; }
ですが、Tailwind CSSを使うと、CSSファイルを別途用意する必要がなく、HTMLやReactコンポーネント内で直接スタイリングを行うことができます。これにより、スタイルの変更や適用が簡単になり、開発の効率が向上します。
Flexレイアウトを使うことで、要素がコンテナの左右に均等に配置されることが保証されます。さらに、Tailwind CSSのクラスを活用することで、簡単にスタイリッシュなデザインを適用できます。
これをあなたのReactプロジェクトに導入するだけで、魅力的な水平Flexレイアウトを実現することができます。他の要素と組み合わせたり、カスタマイズしたりすることで、より洗練されたUIを作り上げることができるでしょう。
Flexboxを使った水平配置は、レスポンシブなデザインやユーザビリティの向上にも役立ちます。ぜひこの方法を活用して、見栄えの良いWebアプリケーションを作成してください。
メディアクエリの活用方法
Tailwind CSSは、CSSフレームワークであり、レスポンシブなWebデザインを簡単に実現するために設計されています。
接頭辞として使われるsm:、md:、lg:、xl:などは、画面サイズに応じて異なるスタイルを適用するためのクラスプレフィックスです。
以下に、それぞれの接頭辞について詳しく解説します。
sm:(Small Screen)
sm:接頭辞は、小さい画面(スマートフォンなど)に対してスタイルを適用するためのプレフィックスです。例えば、sm:text-lgは、小さい画面では大きなテキストサイズを適用します。
md:(Medium Screen)
md:接頭辞は、中程度のサイズの画面(タブレットなど)に対してスタイルを適用するためのプレフィックスです。例えば、md:flexは、中サイズの画面で要素をフレックスボックスとして表示します。
lg:(Large Screen)
lg:接頭辞は、大きなサイズの画面(デスクトップなど)に対してスタイルを適用するためのプレフィックスです。例えば、lg:w-1/2は、大きな画面では要素の幅を50%に設定します。
xl:(Extra Large Screen)
xl:接頭辞は、非常に大きなサイズの画面に対してスタイルを適用するためのプレフィックスです。これは、通常のデスクトップよりもさらに大きな画面を想定しています。
これらのプレフィックスを使用することで、異なる画面サイズに応じて適切なスタイルを適用できます。
例えば、以下のように記述することができます。
<div className="text-center sm:text-left md:text-right lg:text-justify xl:text-center">
This text will be centered on small and extra-large screens,
left-aligned on medium screens, right-aligned on large screens,
and justified on extra-large screens.
</div>
ここで、text-centerクラスは全ての画面サイズで適用されますが、sm:text-leftは小さい画面でのみ、md:text-rightは中サイズの画面でのみ、lg:text-justifyは大きな画面でのみ、xl:text-centerは非常に大きな画面でのみ適用されます。
では、実用的な例で見ていきましょう。
例として、レスポンシブなナビゲーションバーを作成します。このナビゲーションバーでは、小さい画面ではハンバーガーアイコンでメニューを開閉し、中サイズ以上の画面ではリンクを水平に表示します。
import { useState } from 'react'; const Navbar = () => { const [isMenuOpen, setMenuOpen] = useState(false); const toggleMenu = () => { setMenuOpen((prevState) => !prevState); }; return ( <nav className="bg-gray-800 px-4 py-3"> <div className="flex items-center justify-between"> <div className="text-white font-semibold text-lg"> My Website </div> {/* Hamburger menu icon for small screens */} <div className="md:hidden cursor-pointer text-white" onClick={toggleMenu} > {isMenuOpen ? 'Close' : 'Menu'} </div> </div> {/* Responsive menu */} <div className={`md:flex ${isMenuOpen ? 'block' : 'hidden'}`} > <ul className="md:flex items-center space-x-4 mt-4"> <li> <a href="#" className="text-white hover:text-gray-300">Home</a> </li> <li> <a href="#" className="text-white hover:text-gray-300">About</a> </li> <li> <a href="#" className="text-white hover:text-gray-300">Services</a> </li> <li> <a href="#" className="text-white hover:text-gray-300">Contact</a> </li> </ul> </div> </nav> ); }; export default Navbar;
See the Pen ReactとTailwind CSSで水平Flexレイアウトを実現する方法 by dev.K | Webアプリ開発者 (@enjinia_f) on CodePen.
このNavbarは、さまざまな画面サイズに応じてレイアウトと表示を調整します。
コンポーネントでは、useStateフックを使ってisMenuOpenという状態変数とその更新関数setMenuOpenを宣言しています。
isMenuOpenは初期値falseで、メニューが開いているかどうかを管理します。クリックイベントによってtoggleMenu関数が呼び出され、setMenuOpenを使ってメニューの表示状態を切り替えます。
表示部分では、<nav>要素でナビゲーションバー全体を囲み、ロゴとメニューアイコンを<div>要素で配置します。さらに、{ }内でJavaScriptの式を使用して条件に応じてメニューを表示または非表示にしています。
スタイリングは、bg-gray-800は背景色を灰色に設定し、px-4とpy-3はパディングを指定しています。text-whiteやtext-lgは文字の色とサイズを調整し、flexやitems-centerなどはレイアウトを制御するクラス名です。
さらに、リンクとして機能するメニューアイテムは<ul>と<li>を使用してリスト形式で表示しています。各メニューアイテムには<a>要素を使用し、hover:text-gray-300クラスを適用することで、マウスホバー時にテキスト色が変わるように設定しています。
これにより、このNavbarコンポーネントは、ロゴ(サイト名)と4つのメニューアイテム(Home、About、Services、Contact)を含むシンプルなナビゲーションバーをレスポンシブに表示します。
小さい画面ではハンバーガーメニューアイコンが表示され、クリックするとメニューが表示されます。
中程度の画面サイズ以上では通常のメニューが表示され、各メニューアイテムは適切なスタイルが適用されます。
また、このコンポーネントをReact Router v6との組み合わせは非常に便利ですのでお勧めです。
React Router v6とNavbarがうまく統合されると、Navbar内のリンクとReact Routerのルーティングがシームレスに連携します。それにより、アプリケーション全体のユーザーエクスペリエンスが向上し、ナビゲーションがスムーズに行われるでしょう。
Tailwind CSSのextendオプション
Tailwind CSSのextendオプションでユニークなボタンスタイルを作成することも可能です。
以下のように、Tailwind CSSの設定ファイルでextendオプションを使用して新しいスタイルを追加します。
// tailwind.config.js module.exports = { theme: { extend: { colors: { customBlue: '#3366FF', }, fontFamily: { customFont: ['Helvetica', 'Arial', 'sans-serif'], }, }, }, variants: { extend: {}, }, plugins: [], }
ここでは、themeオブジェクト内のextendオプションを使用して新しいスタイルを追加しています。
colorsオブジェクト内でcustomBlueという新しいカスタムカラーを定義し、fontFamilyオブジェクト内でcustomFontという新しいフォントファミリーを定義しています。
次に、Reactコンポーネントで新しいスタイルを適用します。
// Button.js const Button = () => { return ( <button className="bg-customBlue hover:bg-blue-700 text-white font-customFont py-2 px-4 rounded" > Click me </button> ); }; export default Button;
上記では、extendオプションを使用して追加した新しいスタイルをReactコンポーネントで使用しています。
具体的には、新しいカスタムカラーcustomBlueと新しいフォントファミリーcustomFontがボタンに適用されます。
このように、Tailwind CSSのextendオプションを使用すると、既存のテーマに新しいスタイルを簡単に追加できます。
これにより、より柔軟でカスタマイズ性の高いスタイルを実現することができます。
Tailwind CSSのバリアント拡張(extendオプション)
Tailwind CSSは、豊富なスタイリングオプションと柔軟性を提供するフロントエンドフレームワークとして、Web開発者に広く愛用されています。
その中でも特に便利な機能の一つが、variantsオブジェクト内で使用されるextendオプションです。
このオプションを活用することで、新たな変種(variants)を定義し、既存のvariantsに新しいスタイルを追加することができます。
以下に、実践的な例を交えながら、variantsのextendオプションを使ったボタンスタイリングについて紹介します。
まず、tailwind.config.jsファイルを見てみましょう。
// tailwind.config.js module.exports = { theme: { extend: { colors: { primary: '#FF5733', }, fontFamily: { customFont: ['Helvetica', 'Arial', 'sans-serif'], }, }, }, variants: { extend: { backgroundColor: ['active'], textColor: ['visited'], }, }, plugins: [], }
上記の例では、variantsオプションのextend内で、新しいvariantsを定義しています。
backgroundColor: ['active']:これは、active状態の要素に対して背景色を変更する新しいvariantsです。
textColor: ['visited']:これは、訪問済みのリンクに対してテキストの色を変更する新しいvariantsです。
このように、extendオプションを使用することで、新しいvariantsを定義し、既存のvariantsに新しいスタイルを追加することが可能となります。また、colorsやfontFamilyなどの他のテーマのプロパティも同様にextendオプションで拡張できます。
それでは、先程のtailwind.config.jsで定義したvariantsのextendオプションを適用した、実際のコンポーネント例を示します。
// CustomButton.js const CustomButton = ({ disabled, onClick }) => { const handleClick = () => { if (!disabled && onClick) { onClick(); } }; return ( <button onClick={handleClick} className={`py-2 px-4 rounded ${disabled ? 'bg-gray-300 cursor-not-allowed' : 'bg-primary hover:bg-blue-700'} text-white font-bold`} disabled={disabled} > Click me </button> ); }; export default CustomButton;
このCustomButtonコンポーネントでは、先程定義したbackgroundColor: ['active']が使用されていないため、active状態のスタイルはbg-primaryとなります。ここで、primaryは先程設定で定義したカスタムカラーです。
また、textColor: ['visited']により、訪問済みのリンクに対してはtext-blue-600が適用されます。
さらに、コンポーネントに渡されるdisabledのPropsによって、ボタンが無効化された場合は背景色がbg-gray-300となり、カーソルもcursor-not-allowedに設定されます。
handleClickという新しい関数が定義されています。この関数は、ボタンがクリックされた際の振る舞いを制御します。
handleClick関数では、disabledがfalseであり、かつonClickのPropsが指定されている場合にのみ、onClickの関数を実行します。これにより、ボタンが無効な場合はクリックイベントが無視されるようになっています。
これにより、tailwind.config.jsで定義したvariantsのextendオプションが、Reactコンポーネントのボタンに適用されることで、ボタンの状態に応じた柔軟なスタイリングが実現されます。
最後に
本記事では、Tailwind CSSの利点と課題、そしてReactアプリケーションでそのユーティリティクラスを活用する方法について詳しくあなたは学びました。
Tailwind CSSは独自の利点と課題を抱えていますが、Reactアプリケーションに統合する際には非常に柔軟で効果的なツールであることがわかりました。
プロジェクトのニーズに合わせて上手に活用することで、スタイリング面での効率と一貫性を高めることができるでしょう。
なお、今回はdarkModeオプションやpluginsの設定については詳細に触れませんでしたが、これらに関する具体的なコード例を別の記事で解説しますので、お楽しみにしていてください。
これで本日の内容は以上となります。
最後までお読みいただき、ありがとうございました。
もしこの記事がお役に立てた場合は、ブックマークや共有をしていただけると幸いです。
